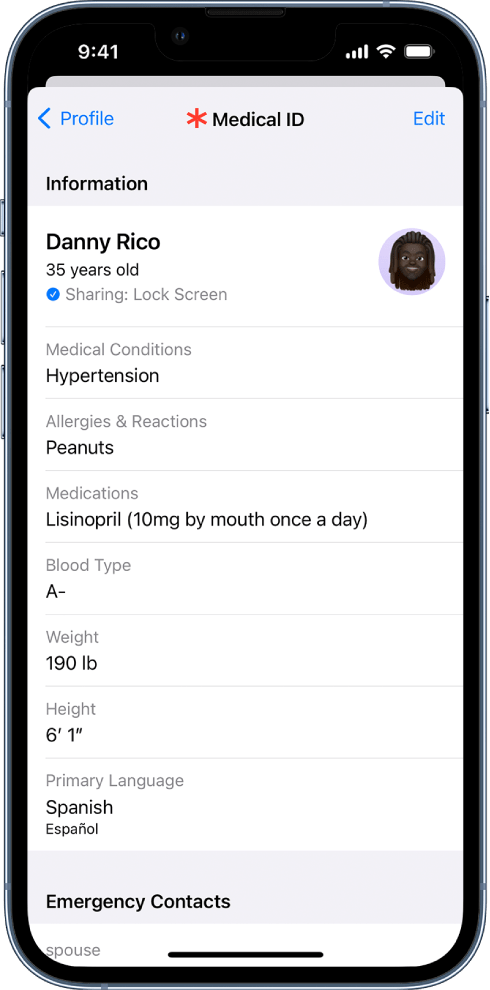In case of emergency, call 911. That’s probably what you’re used to hearing when it comes to using your phone to save your life. Of course, that is still an important thing to be teaching our children. There are actually several other safety settings on your iPhone that can protect you.
Whether you decide to use these iPhone features for your own safety, your parents, or your children, it can cut down on the time it takes to get help and emergency situations always require you to act fast. These ideas can also give you great peace of mind and prepare you for anything that might come your way. It’s always important to have a response plan.
1. Enable “5 Presses” Emergency Call
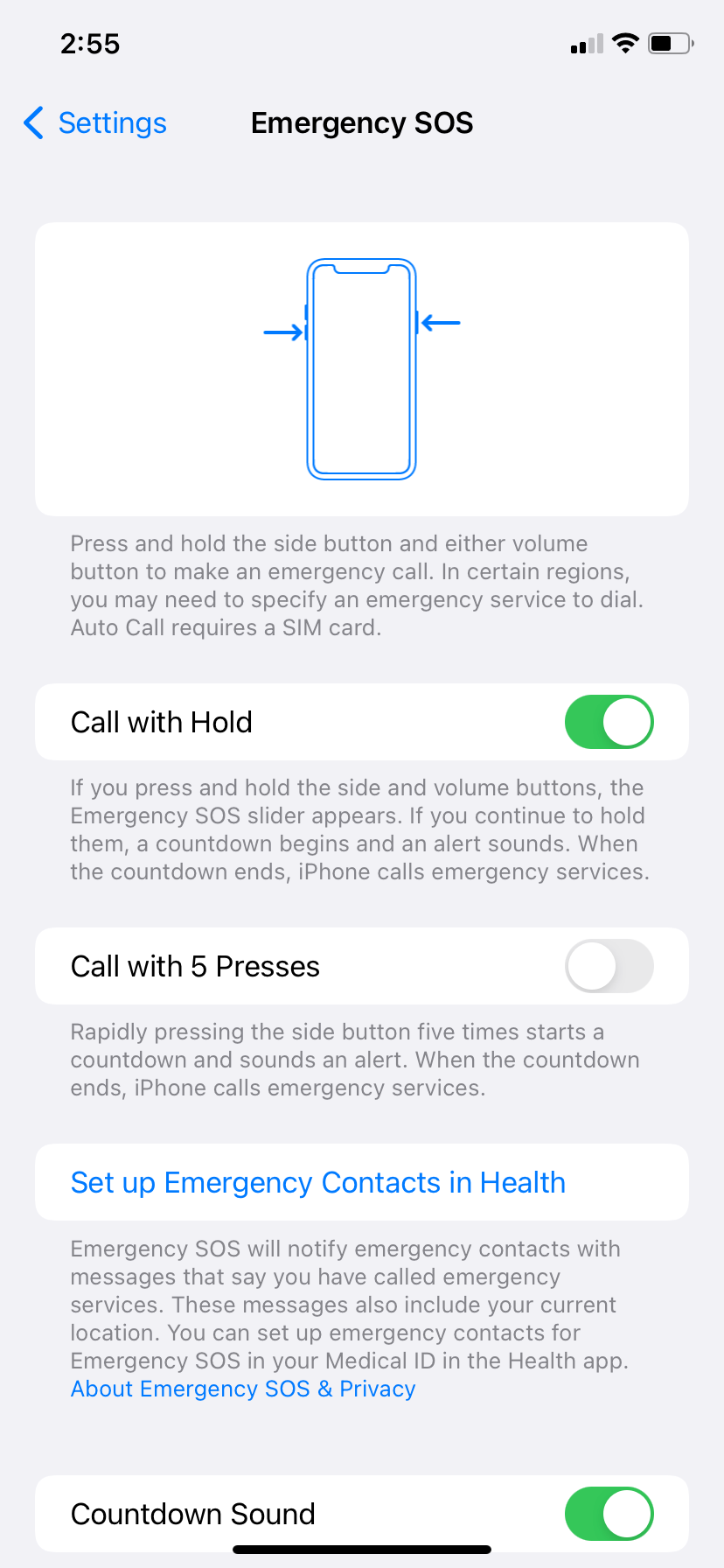
This hack recently blew up on social media in the hopes of saving lives. If you are in a situation where you can’t dial “911,” you can enable this safety feature instead. It will allow you to click your home button 5 times and automatically call 911.
If you want to take it a step further, you can also “set up emergency contacts” in your Health app. By doing so, your phone will know who to reach out to from your contacts once this has happened. It will let the people you list know that you have just called 911 through your phone. This is an extra safety feature because they can get in contact with the police as well. Maybe they knew where you were or who you were with. Or, maybe this helps the police find your family members if the opposite is true.
To put these features in motion, visit the settings icon once your iPhone is unlocked. From there, you navigate to the Emergency SOS tab. This is easy to recognize with its red SOS logo. You just have to toggle on the setting, which is super simple and then add your relatives. You can also follow along with Apple’s guide here.
2. Set Up Your Medical ID
Similar to the entry above, this allows you to enter information on your iPhone that could be helpful to have on-hand should you get into any kind of accident or emergency situation. On your Health app, you are able to add your Medical ID including weight, height, any medical conditions you have, medications you’re taking, blood type, etc. You can select two features from here that make it effective in an emergency situation: “show when locked” and “share during emergency call.” You can select one or the other, or both.
This way, emergency personnel can access this information even when your phone is locked. It is crucial information that medical first responders need to know about you before treatment. It can save lots of time to have this information available, especially in case your are unconscious or unable to respond.
Check Out: 5 Best Cordless Vacuums for a Family Budget
3. Emergency Call with Locked Screen
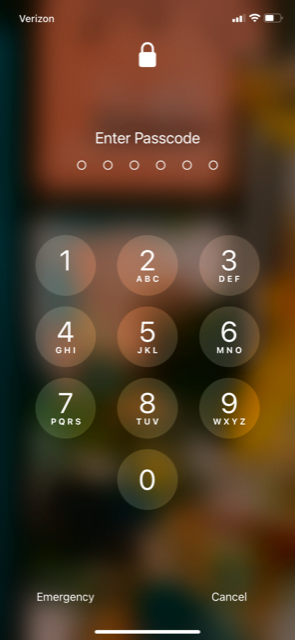
This is a feature that many of us are more familiar with. On this iPhone screenshot, you can see on the bottom left, “Emergency.” If you click on this button, it will allow you to make an emergency phone call without logging into the person’s phone. This is important if you were ever in a car accident or something that involves another person who you may or may not know. It does require you to know the number you are dialing as opposed to opening the contacts, so that’s why most people use it to call 911. While it might seem common to us now, it can be a helpful feature that didn’t always exist on iPhones.
4. Make Sure You Enroll in Government Alerts
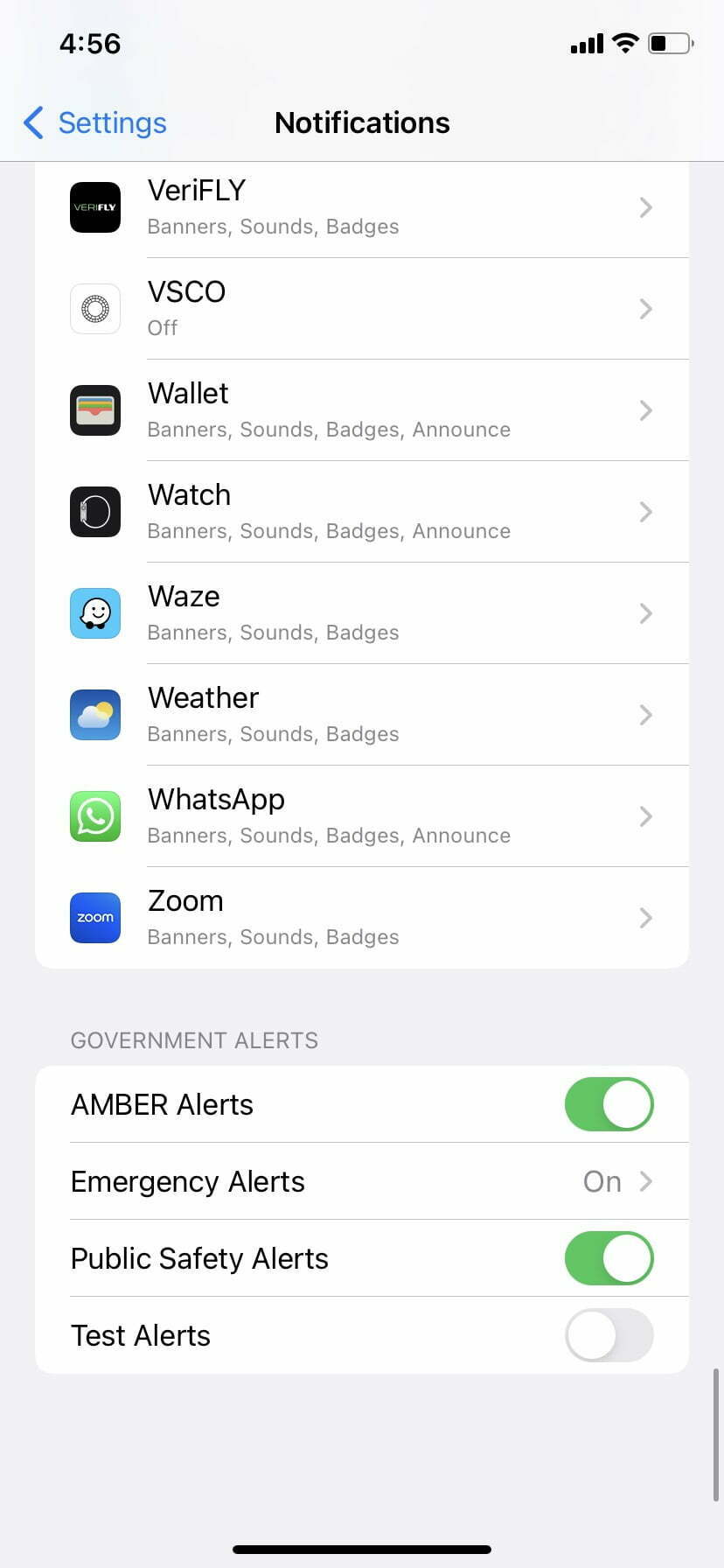
Another huge safety tip is making sure that you are enrolled in all possible alerts that your iPhone offers. For example the “governmental alerts” section of your notification settings is one that people can easily look over. First of all, it’s at the bottom of the notifications page and since we get so many notifications daily, this can be a long scroll before you notice it.
You can enroll in as many as you are comfortable with, but we recommend AMBER alerts, Emergency Alerts, and Public Safety Alerts. These are always good to be aware of because you never know who you might come across or what you may notice. Everyone’s iPhone settings look different, so it’s best to double check that they are turned on.
Related: Sling TV Review, The Best Way To Watch Top Channels Cable-Free
5. Use Your Photo Albums to Save Safety Videos
One of the biggest trends on TikTok these days is safety tips when in an Uber or in another situation where you may feel uncomfortable. This is great if you would want to call someone on the phone, but they are unavailable or it’s a late hour. As you can see from this one example, they ask you where you are and when you’ll arrive. This way, the person you are with in a car or train knows that you are expected somewhere shortly. It could make them nervous and back off.
You can find a video on TikTok or Instagram and save it to your iPhone. From there, we recommend creating a folder in your photos that you can label “safety” or something similar. You can add many videos like the one sampled above. This way, you’ll have easy access to saved videos that will load when you’re in an Uber or on public transportation.
It’s best if you listen to the video before adding it so that you know how to answer the creator. The TikToks usually write out what the prompt is and what you should say back, which is helpful. As we know, you can never be too careful, especially when dealing with strangers.
Ultimately, we do not want to be alarmist, but we want you and your children to be safe. Your iPhone can be used in many life-saving ways beyond what you use on the day-to-day basis. By understanding its features and capabilities, you can be prepared for unsafe or unforeseen circumstances. Be sure to share this article and these safety settings on your iPhone with your loved ones. It can never hurt to double check these settings are turned on. You might even teach them something new.